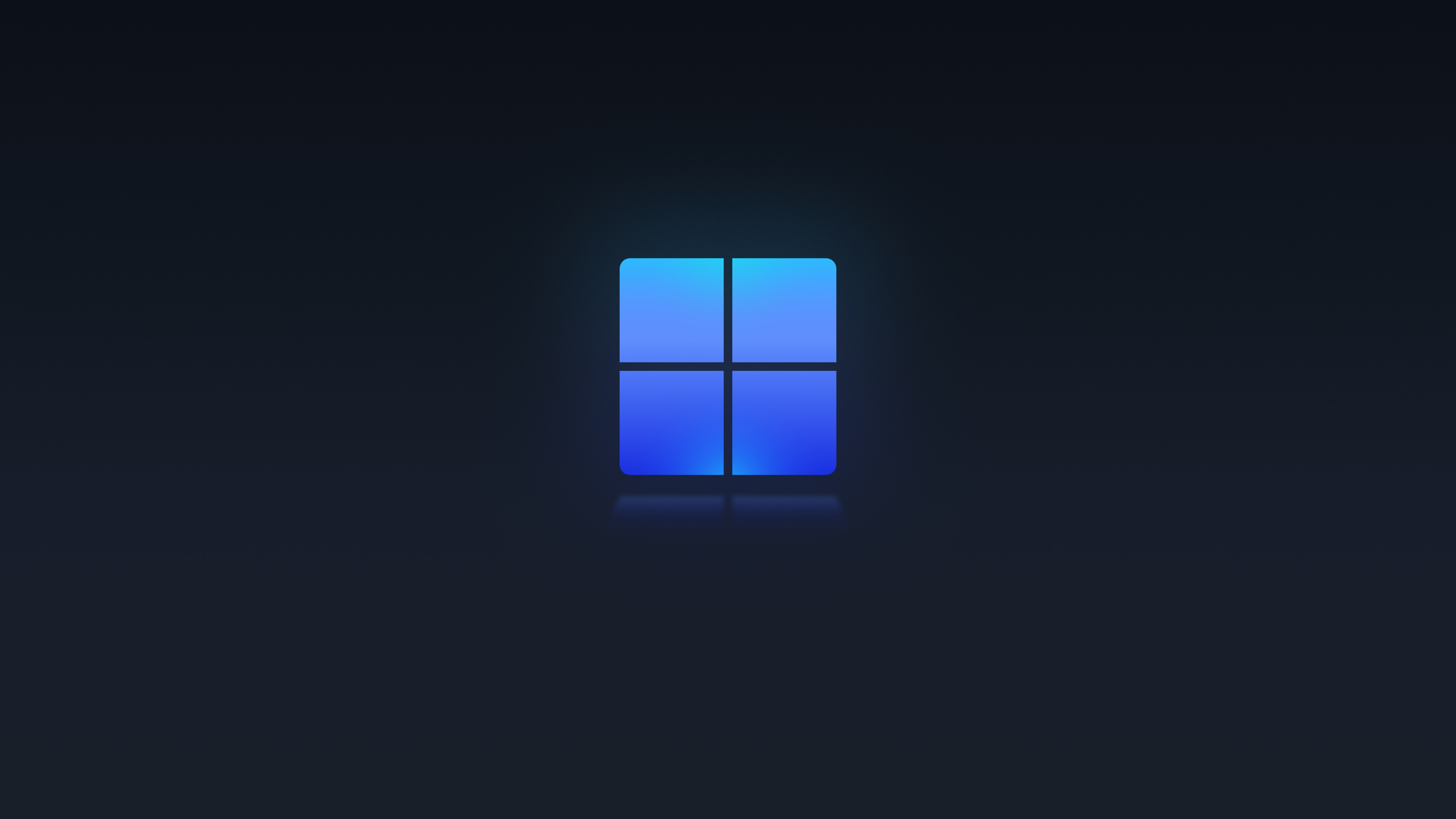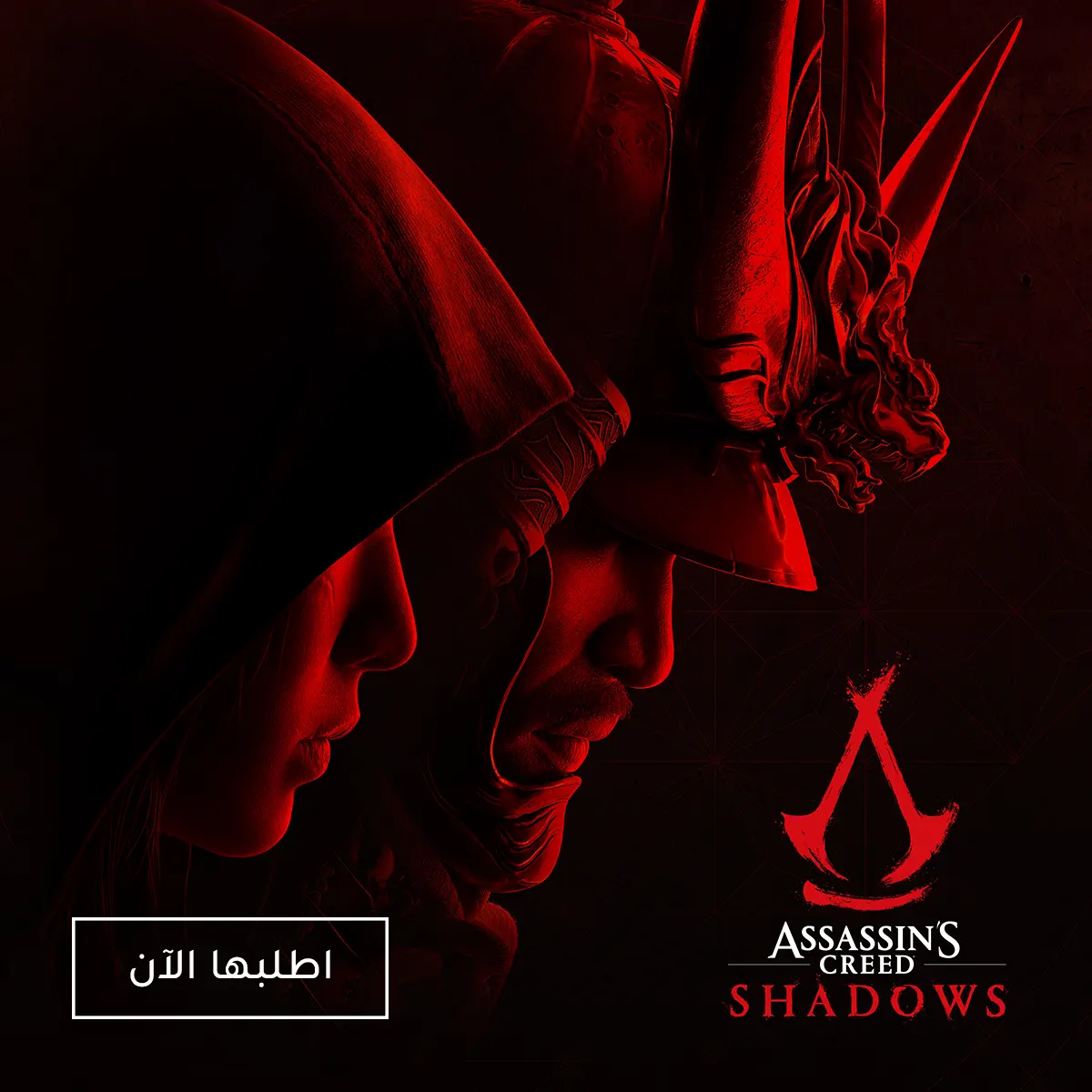نقدم في هذا المقال طريقة تحميل وتثبيت Windows 11 على جهاز الكمبيوتر الشخصي الخاص بك. يشابه إجراء التحميل بشكل عام مع إجراء تحميل Windows 10، ولكن هناك بعض الاختلافات البسيطة التي يجب أخذها في الاعتبار وخصوصاً أثناء عملية تهيئة النظام للإستخدام بعد الإنتهاء من عملية التثبيت.
طريقة تحميل نظام Windows 11
قبل البدء في هذه العملية يجب التأكد من أن جهاز الكمبيوتر الخاص بك يلبي متطلبات نظام التشغيل Windows 11. يتضمن ذلك معالجًا متوافقًا، وذاكرة وصول عشوائي كافية، ومساحة تخزين كافية، وبطاقة رسومات متوافقة. يمكنك التحقق من متطلبات النظام على موقع Microsoft للتأكد من التوافق.
بعد التحقق من التوافق، قم بزيارة موقع مايكروسوفت الرسمي لتحميل Windows 11. ستجد رابطًا لتحميل أداة “إنشاء وسائط تثبيت Windows 11″، قم بالنقر على الرابط لتنزيل الأداة.
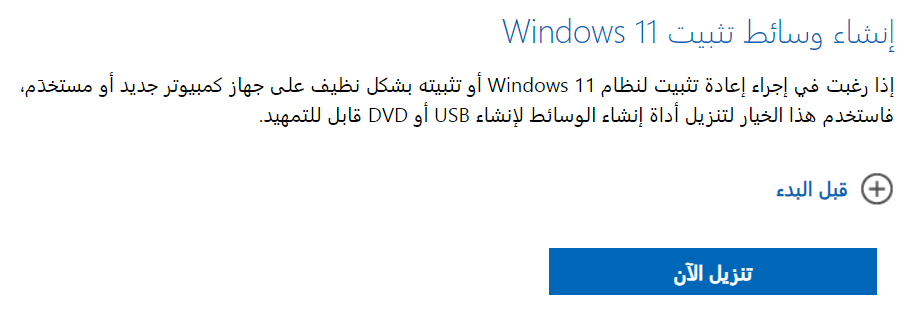
بمجرد تنزيل الأداة، قم بتشغيلها على جهاز الكمبيوتر الخاص بك ستظهر خيارات تثبيت Windows 11 قم بتحديد الخيار بقبول إتفاقية الإستخدام بعد ذلك سوف تسالك الأداة إذا كنت تنوي تحميل النسخة على USB Flash أو تحميل النسخة كـ ملف ISO قم بالإختيار المناسب لك ثم اتبع التعليمات لإكمال عملية التثبيت.
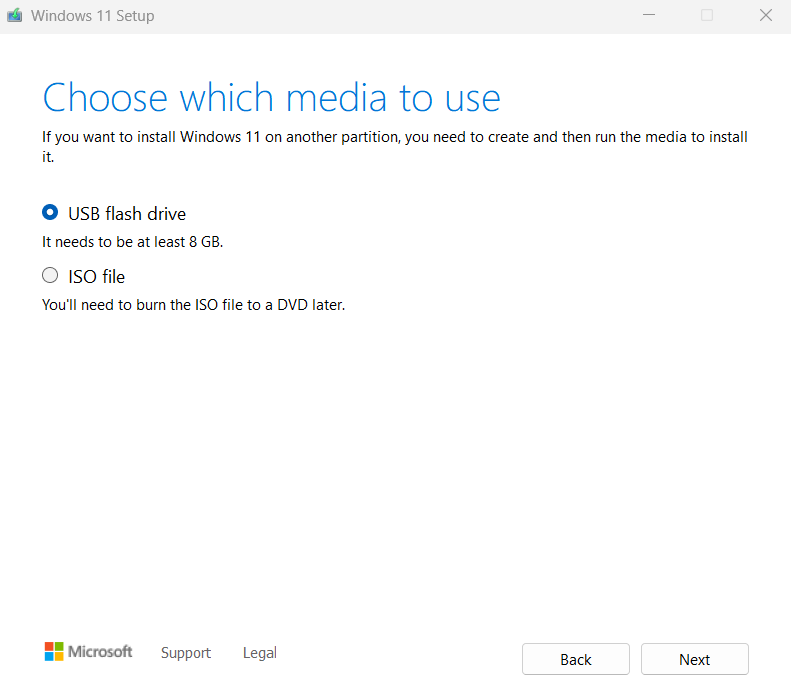
يجب الانتظار حتى يتم تنزيل جميع الملفات اللازمة لعملية التثبيت على جهاز الكمبيوتر الخاص بك. قد يستغرق هذا بعض الوقت اعتمادًا على سرعة اتصال الإنترنت ومواصفات الجهاز المستخدم في عملية التحميل.
طريقة تثبيت نظام Windows 11
بعد تنزيل نظام Windows 11 على USB Flash Drive (والتي تُنصح بها)، قم بتوصيل الفلاشة بالجهاز الذي ترغب في تثبيت النظام عليه. يجب عليك تعديل إعدادات الجهاز للسماح بتشغيل النظام (Boot) من الفلاشة، وتختلف طريقة القيام بذلك حسب الشركة المصنعة للجهاز. بمجرد تنفيذ إعداد الإقلاع من الفلاشة، ستظهر شاشة تثبيت Windows 11 ويمكنك البدء في عملية التثبيت من خلالها.
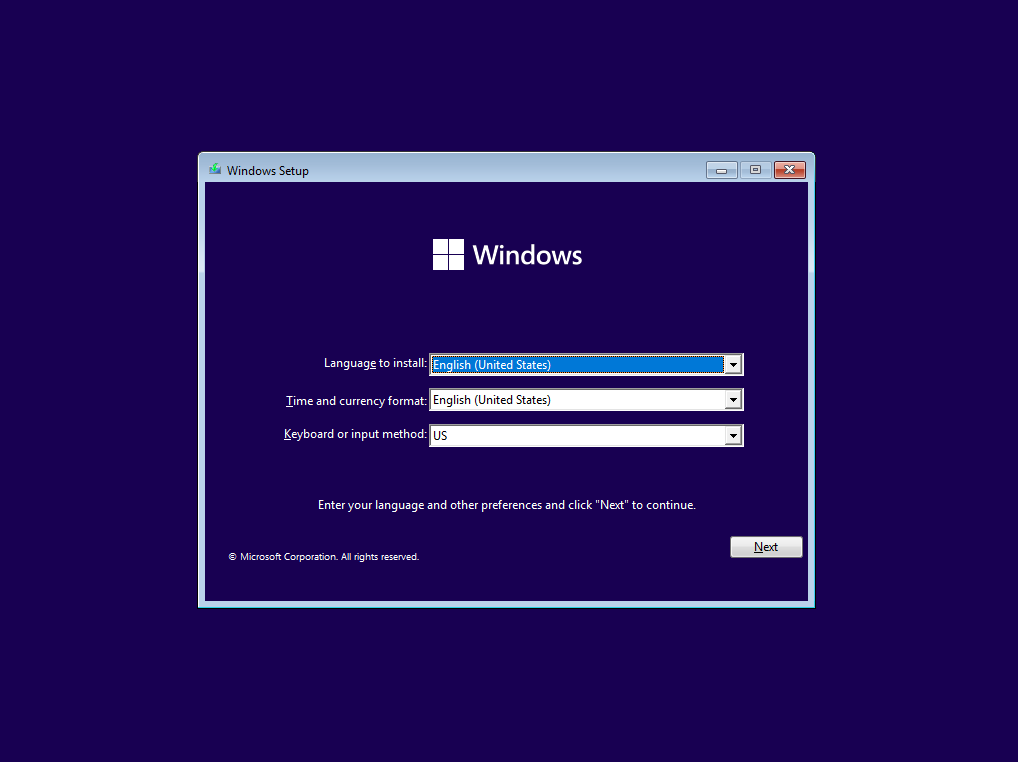
إضغط على “Next” ومن ثم “Install Now”، ستُطلب منك نظام التشغيل Windows 11 إدخال مفتاح التنشيط إذا كان لديك واحدًا. إذا كنت تمتلك مفتاحًا، يمكنك إدخاله الآن، وإذا لم يكن لديك مفتاح، يمكنك النقر على “I don’t have a product key”. بعد ذلك، ستُحول إلى شاشة تسألك عن نوع الإصدار الذي ترغب في تثبيته. قم باختيار الإصدار المناسب وفقًا لمفتاح التنشيط الذي تمتلكه، ثم انقر على “Next”.
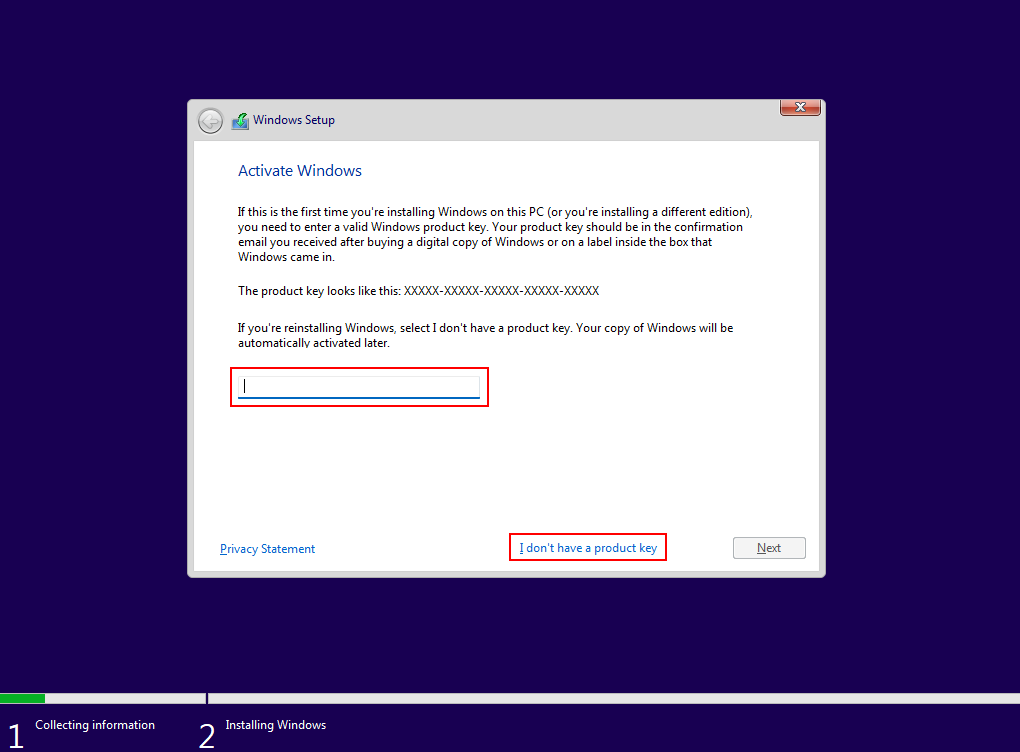
بعد ذلك، قم بالموافقة على اتفاقية الاستخدام واضغط على “Next”. ستظهر لك الآن خيارين، قم بتحديد الخيار الثاني “Custom: Install Windows only (advanced)”. ستظهر لك الشاشة التالية التي تعرض الأقراص الصلبة المتاحة لتثبيت النظام (من المفضل تنفيذ عملية تهيئة “Format” للقرص قبل التثبيت). بعد ذلك، قم بالنقر على “Next”.
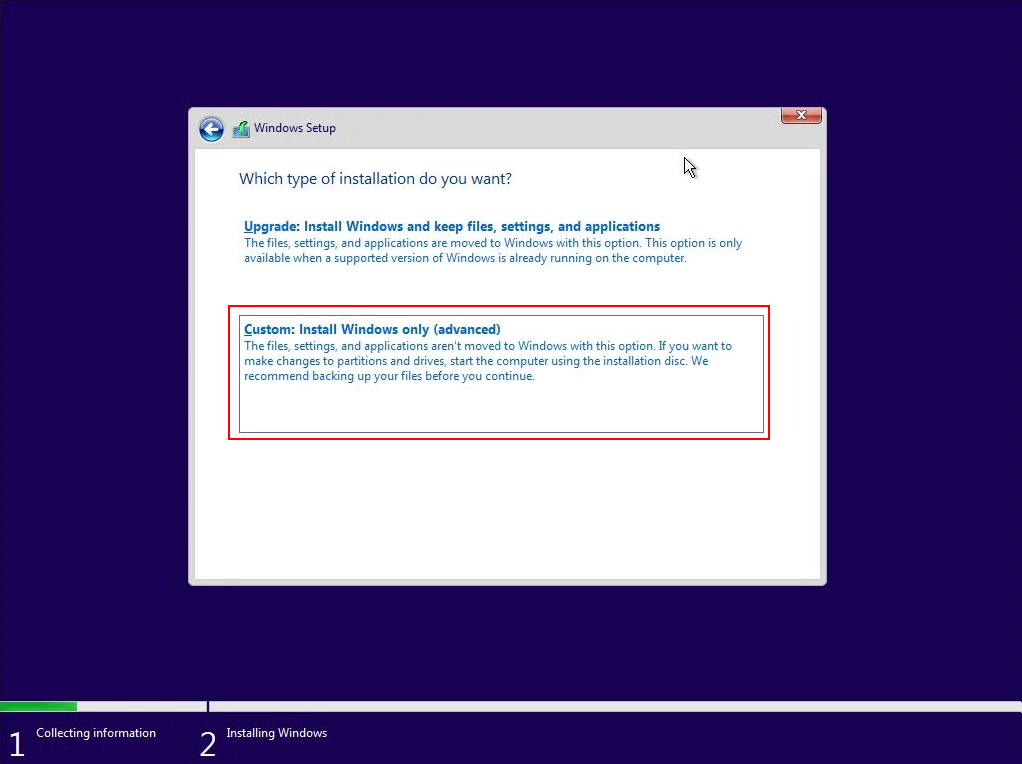
بعد ذلك سوف تبدا عملية تثبيت النظام وقد يستغرق هذا بعض الوقت حسب مواصفات العتاد الداخلي لجهازك بعد الإنتهاء اضغط على Restart Now وهنا سوف يبدا الجهاز بالاقلاع للدخول لشاشة تهيئة نظام التشغيل للإستخدام اتبع خيارات إختيار الدولة ثم نوع لوحة المفاتيح (ينصح بإختيار US) ثم إختيار اضافة لغة اخرى للوحة المفاتيح على سبيل المثال اللغة العربية.
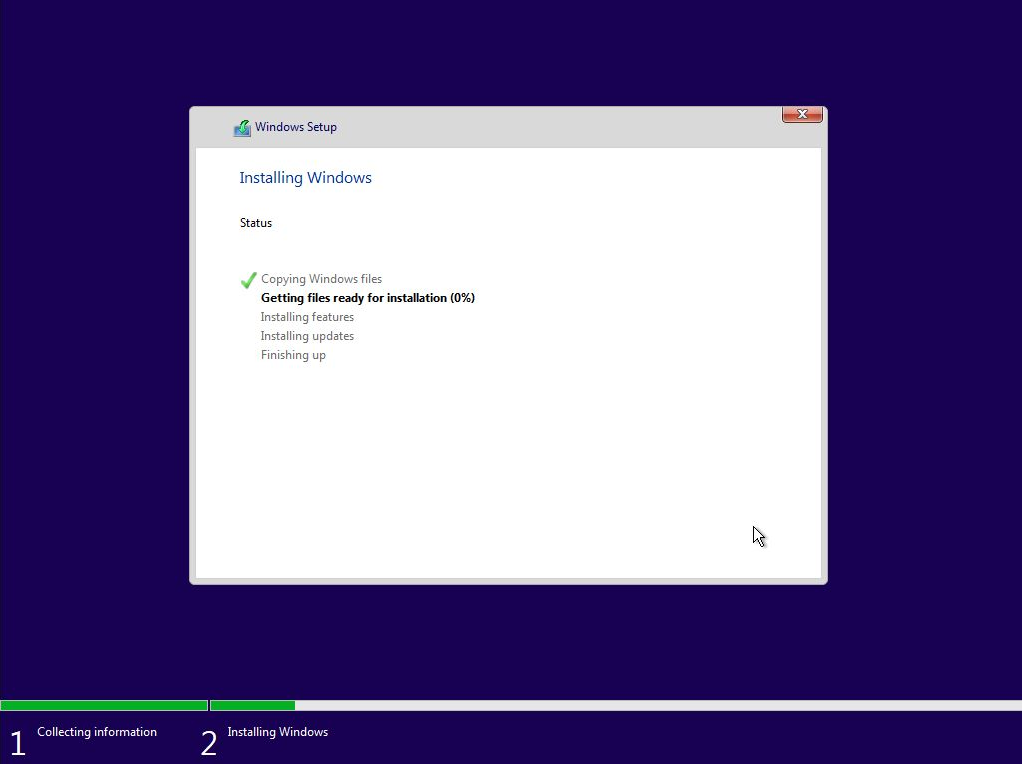
بعد ذلك، ستبدأ عملية تثبيت النظام وقد يستغرق بعض الوقت حسب مواصفات جهازك. عند الانتهاء، اضغط على “Restart Now” أو سيقوم بعمل Restart بشكل تلقائي وسيقوم الجهاز بإعادة التشغيل للدخول إلى شاشة تهيئة نظام التشغيل للاستخدام. اتبع الخيارات لتحديد الدولة ونوع لوحة المفاتيح (يُنصح باختيار لوحة المفاتيح الأمريكية “US”)، ثم قم باختيار إضافة لغة أخرى للوحة المفاتيح، مثل اللغة العربية إذا كنت في حاجة الى ذلك إنقر على Add Layout.
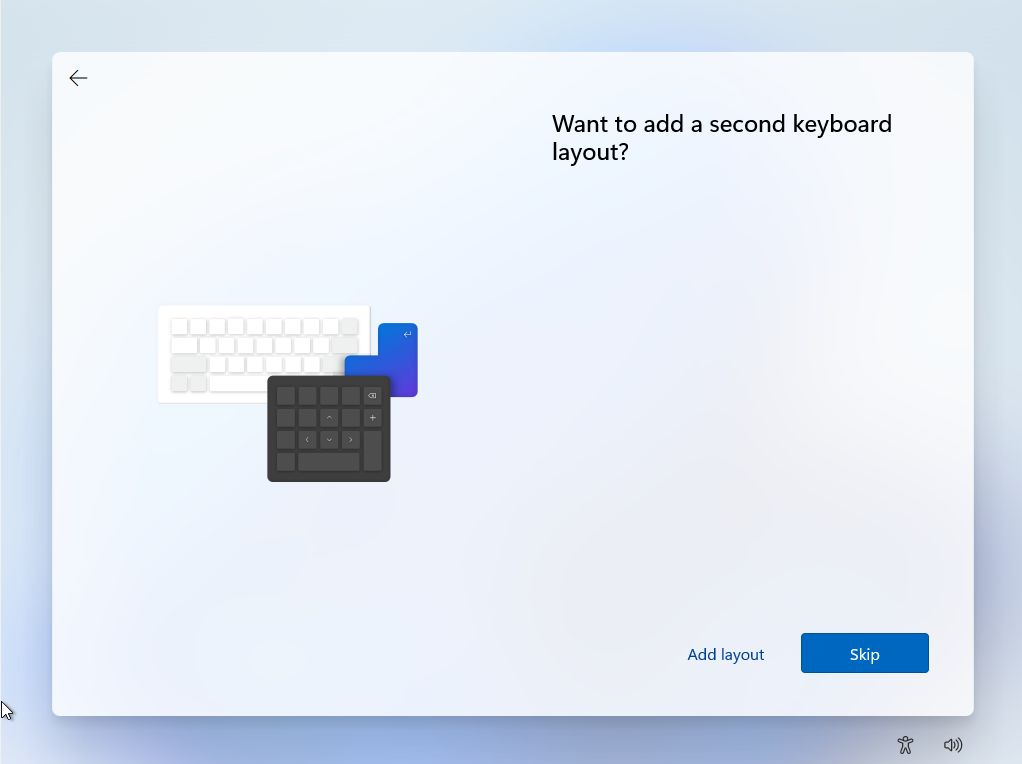
بعد ذلك، ستظهر لك شاشة إدخال اسم جهاز الكمبيوتر الخاص بك. بعد تحديد اسم الجهاز، سيبدأ الجهاز في البحث عن تحديثات النظام عبر الإنترنت. إذا كنت تتصل بالإنترنت عن طريق الواي فاي، ستظهر لك شاشة لاختيار شبكة الواي فاي الخاصة بك وإدخال كلمة المرور الخاصة بها. قم بتحديد الشبكة المناسبة وإدخال كلمة المرور، ثم اتبع باقي الخيارات لتسجيل الدخول إلى حساب Microsoft الخاص بك. يجب عليك تسجيل الدخول لإكمال عملية التهيئة والاستعداد لاستخدام نظام Windows 11.
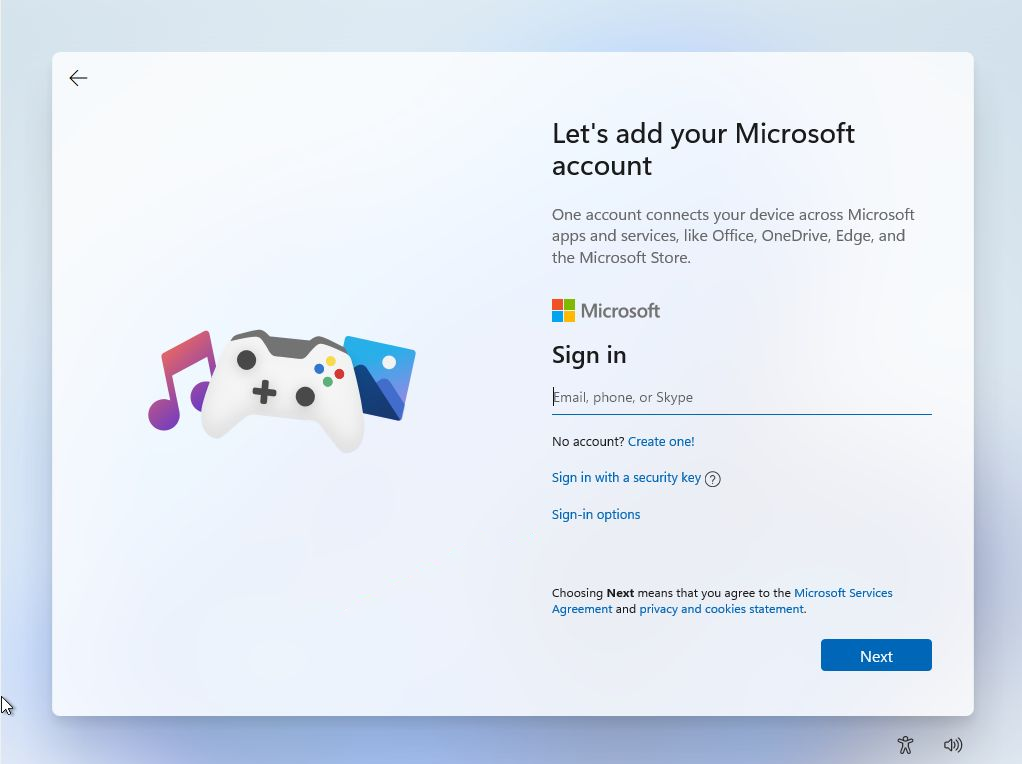
بعد ذلك، سيُطلب منك إدخال اسم المستخدم الذي ترغب في استخدامه على جهازك، وكذلك كلمة المرور التي تفضلها. يمكنك تخطي إضافة كلمة المرور إذا كنت تفضل استخدام الجهاز بدون كلمة مرور. وفي حال اختيارك لكلمة مرور، ستتحول إلى شاشة أخرى تسألك عن وضع أسئلة للتحقق في حالة نسيان كلمة المرور في المستقبل.
ثم يجب عليك اتباع باقي الخطوات لاستكمال عملية تهيئة النظام. وعند الانتهاء، سيكون النظام جاهزًا للاستخدام ويمكنك تنزيل البرامج التي تحتاجها والبدء في استكشاف ميزات ويندوز 11 الجديدة.
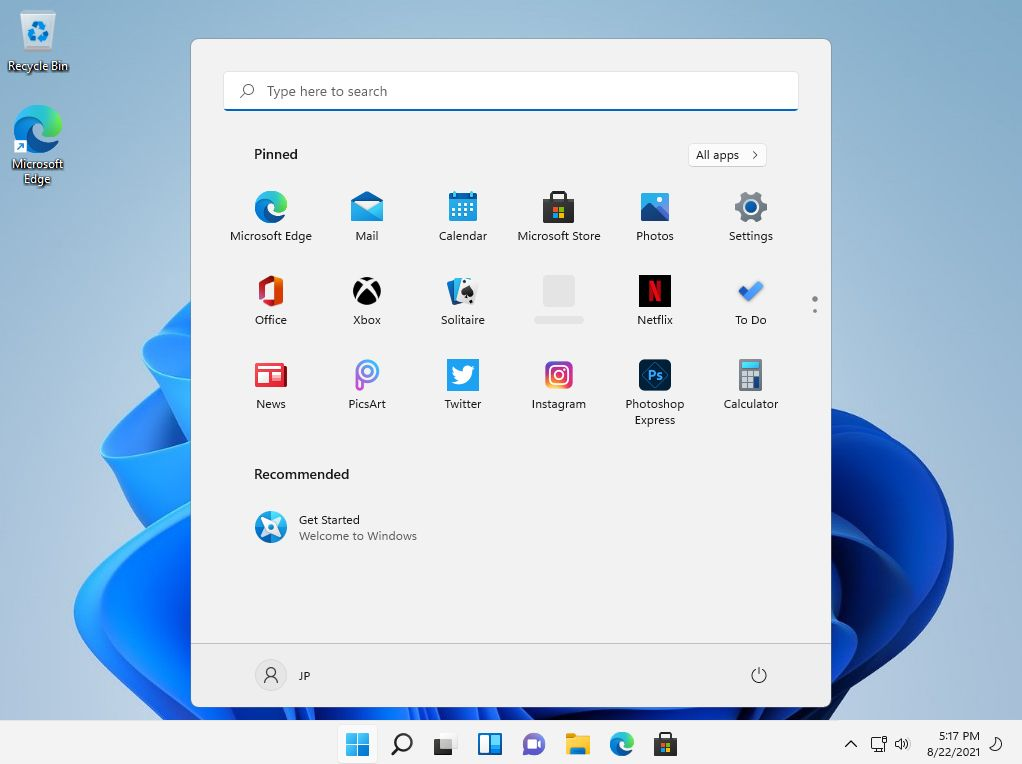
هذه هي الطريقة الصحيحة والرسمية لتحميل وتثبيت نظام ويندوز 11 على جهازك. إذا واجهتك أي مشكلة أثناء عملية التحميل أو التثبيت، يمكنك ذكر التفاصيل بالتعليقات أدناه لكي نتمكن من مساعدتك في حلها.